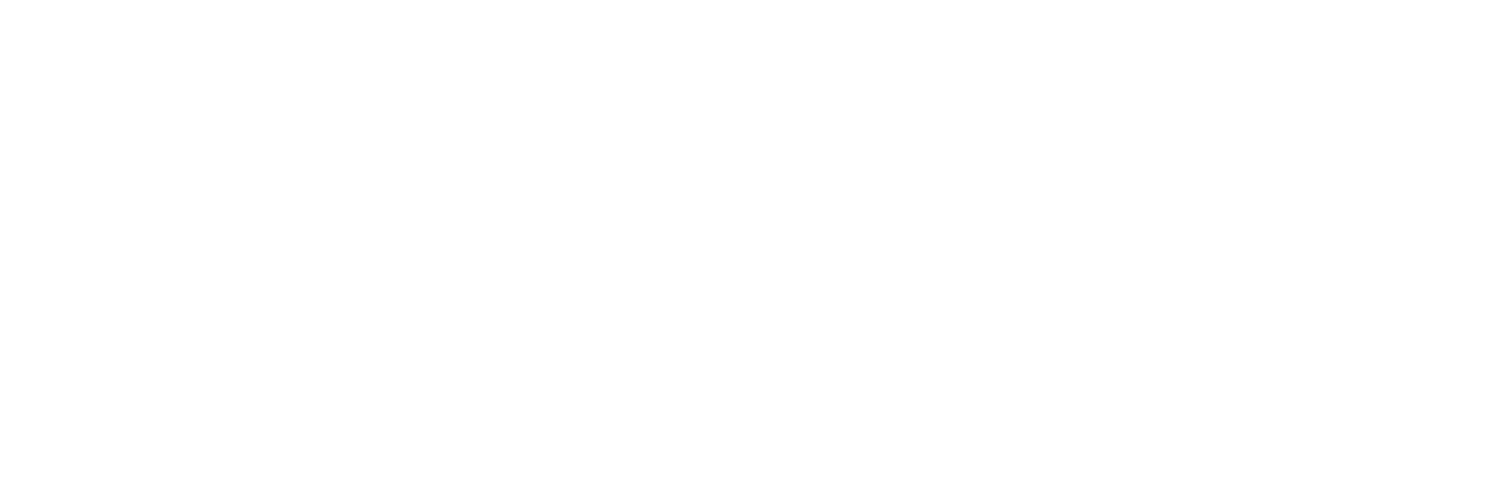Frequently Asked Questions
Functionality
-
How does a virtual key work?

The virtual key contains the same functions as a keyfob. However, unlike a physical keyfob, the virtual key can be replicated and shared with other authorized users. For security reasons, the virtual key requires you to log in to the app and press the "enable start" button before turning the vehicle engine on.
-
Do I need to enter my password every time I access the app?

If your phone has a user authentication method (for example, pin code, fingerprint reader, facial recognition, etc...) enabled, then the app will keep you logged in for 30 days. If the app is not used within 30 days, it will log you out. You will need internet connectivity to log into the app.
If your phone has user authentication disabled, then you need to log in every time you open the app.
-
How far away can I be from the vehicle?

The virtual key app works with Bluetooth (BLE) from a distance of approximately 70 feet from the vehicle. Depending on mobile device, the distance can vary. Also, obstructions between the mobile phone and the vehicle might diminish the connection range.
-
How do I use remote engine start function?

- Before opening the driver's door, ensure that the vehicle engine is turned off.
- Exit the vehicle, close and lock all doors using the mobile app.
- Use the "remote start" button from the mobile app.
-
How do I use the remote engine stop function?

Press the "remote engine start" button.
-
Can I use the Hands-free Access with the App?
Hands-free Access (PASE) is not available with Virtual Key App. The virtual key does not support unlock / lock via the door handle button. The only method to lock or unlock a vehicle from the outside is to use the App.
Vehicle Sharing
-
With how many people can I share my virtual key?

You can share your virtual key with up to seven people.
Note: The Apple Watch uses one virtual key from the seven virtual keys available.
-
How do I share my vehicle?

Press the right button (the one with the 3 persons icon), then press "add drivers". You can select a previous driver from the list, or you can add a new driver by pressing "invite new driver"
Note: The new driver must have the app installed and a valid account with validated email and phone number. If the driver is not showing up on the "invite new driver list", add the new driver to your contacts (email required) then repeat the procedure from the beginning.
-
The new driver is not showing up on the list.

The new driver must have the app installed and a valid account with a validated email and phone number. If the driver is not showing up on the "invite new driver list", add the new driver to your contacts (email required).
Vehicle Transfer
-
How do I transfer my vehicle to a new owner?

WARNING: After transferring the vehicle you (and all the people whom you shared the vehicle with) will lose access to it.
- Use the hamburger menu (top right) to open the options screen. Then select "transfer vehicle", then select "transfer this vehicle".
- Ask the new owner to follow the same procedure but select "receive a new vehicle".
- Use your phone to scan the QR code from the new owner.
- Complete the steps before the new owner goes to the next step.
- Ask the new owner to complete the steps on his phone.
Vehicle Profile
-
I want to set the color of my vehicle.

The app cannot determine the color of the vehicle. Use the hamburger menu (top right) and select "Edit vehicle". If you own more than one vehicle, select the vehicle you want to edit, then click on "Edit vehicle" button. You can now select the correct vehicle color. Save to validate your changes.
-
I want to rename my vehicle.

You can give a personal name to your vehicle. Use the hamburger menu (top right) and select "Edit vehicle". If you own more than one vehicle, select the vehicle you want to edit, then click on "Edit vehicle" button. You can now set a name. Save to validate the changes.
-
I want to set the license plate number of my vehicle.. of my vehicle.

You can set the license plate number of your vehicle. Use the hamburger menu (top right) and select "Edit vehicle". If you own more than one vehicle, select the vehicle you want to edit, then click on "Edit vehicle" button. You can now set the license plate number. Save to validate the changes.
User Profile
-
Can I change my email address?

You can change your email address. For that, use the hamburger menu (top right) and select "Edit profile". Click on the existing email address and enter a new one. Save to validate the changes.
-
Can I change my phone number?

You can change your phone number. For that, use the hamburger menu (top right) and select "Edit profile". Click on the existing phone number and enter a new one. Save to validate the changes.
-
Can I change my picture?

You can change your profile picture. For that, use the hamburger menu (top right) and select "Edit profile". Click on "Change picture", select "Take picture" or "Pick picture". Save to validate the changes.
-
Can I change my password?

You can change your password. For that, use the hamburger menu (top right) and select "Edit profile". Click on "Change Password " button. You will be asked to enter the current password and confirm twice the new one. Save to validate the changes.
-
Can I delete my user profile (account)?

You can delete your profile (account). For that, use the hamburger menu (top right) and select "Edit profile". Click on "Delete this account" button at the bottom of the screen. A confirmation is then asked. Click on "Confirm delete" if you are sure.
WARNING: Deleting the user profile will delete all virtual keys and all vehicle ownership. The operation can not be canceled.
Connectivity
-
The mobile phone does not connect to the vehicle.

- Check that your Bluetooth is turned ON and you are within 70 feet from your vehicle. Press the refresh button (top left) to refresh your connectivity, then wait up to 60 seconds to connect.
- Check that your mobile phone is connected to the internet by opening a web browser and visiting continental.com for instance. If you can reach the visited web site then follow the procedures from step 1.
-
How many people can be simultaneously connected to my vehicle?

You can have up to three phones with different accounts connected to your vehicle simultaneously.
General
-
My vehicle is not showing up.
Check that your mobile phone is connected to the internet by opening a web browser and visiting continental.com
Internet connection is required to retrieve your account information and the list of vehicles that you have access to.
-
A vehicle that was shared with me is no longer showing up.
The vehicle owner might have revoked the vehicle access from you. Or the vehicle access might have expired. Contact the vehicle owner ask him/her to check the vehicle driver list.
-
How many vehicles can I have in my account?
There is no limit on the number of vehicles that you can have in your account. However, we recommend at most 8 vehicles per account, otherwise the App might run a bit slower.